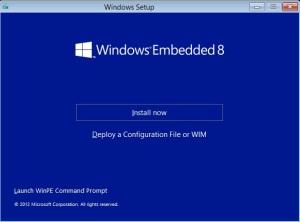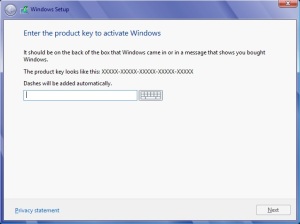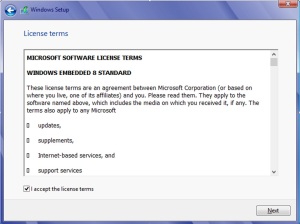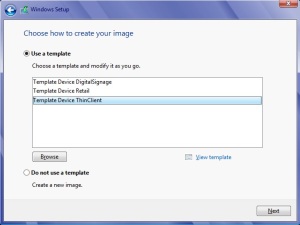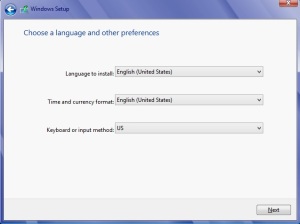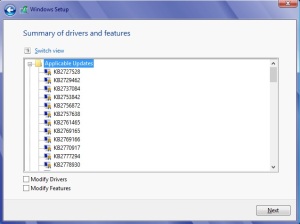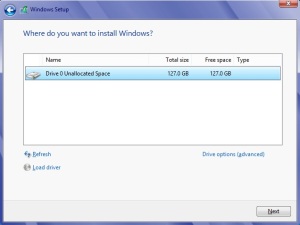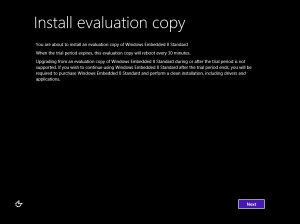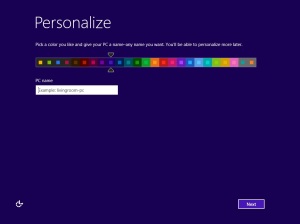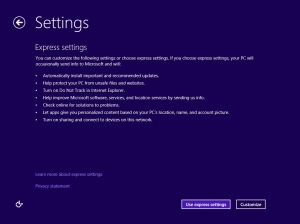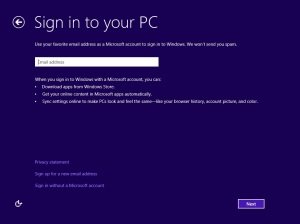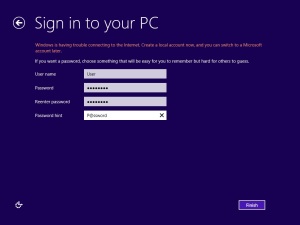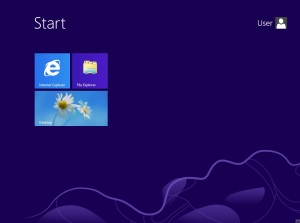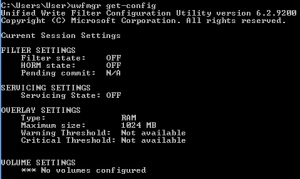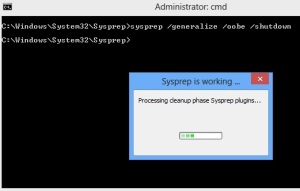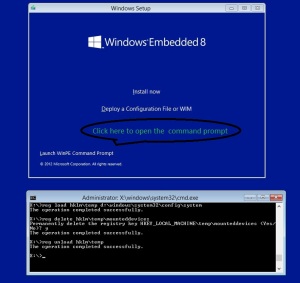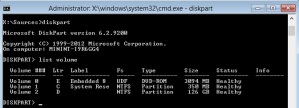This guide walks you through the process of creating and capturing a basic Windows Embedded Standard 8 image. The intent is to familiarize you with the tools and processes required so that you can move on to more advanced scenarios. Please consult TechNet for the latest information on recommended practices for Windows Embedded Standard 8, I don’t offer any guarantee for the accuracy or reliability of this content, use at your own risk ![]()
Like it’s predecessor, Windows 8 Embedded Standard includes an Image Build Wizard (IBW) that provides a simple mechanism to install the OS on a source computer for an image. Afterward, command-line tools are used to generalize and capture the image to a .WIM file that can be used with deployment solutions like Configuration Manager 2012.
You will need a source computer (I used a Hyper-V VM with 1gb RAM and 127GB hard disk). You will also need the source files for Windows 8 Embedded Standard. The source file I downloaded was “en_windows_embedded_8_standard_image_builder_winzard_x86_dvd_1791542”. Insert the media or ISO into your DVD drive and boot to start the installation wizard.
Part I- Install Windows Embedded 8 Standard on a target computer:
1- The first screen is similar to that in Windows 7 Embedded Standard except that you have an “Install Now” button where there used to be a “Build an Image” button. Click “Install now”:
2- At the product key screen, enter your product key and click Next. We no longer have the option to leave the product key blank for an eval version as the ‘Next’ button is subdued until you enter a key:
3- Click “I accept the license terms” on the license terms screen and click Next
4- At the “Choose how to create your image” screen, I selected the “Thin client” template. You can create a new image without a template if desired. Click Next.
5- At the “Choose a language and other preferences” screen select your language and regional settings and click Next
6- At the Summary screen you have the option to install additional drivers and/or features (you may need to resolve dependencies if you modify drivers/features). Click Next
7- Select the drive where you would like to install Windows and click Next
At this point you see the familiar “Installing Windows” screen. Files are expanded and installed.
8- When complete you may see a warning that you are installing an evaluation copy (if you don’t have a full version key like me). Notice that there is no supported upgrade path, you must reinstall with a full product key if you wish to upgrade. Click Next:
9- The next screen prompts you to choose a color scheme and computer name. Click Next when complete.
10- At the setting screen, select whether to use express settings or customize. Express settings turn-on Windows Update, the Customer Experience Improvement Program, and turn on location-based settings among other configuration settings.
11- If you select Customize in the previous step you will see a series of screens walking you through the different user configuration settings. For this demo I will use Express settings. Either way, you will wind up at this screen prompting you for an email address to sign into the device. Enter a valid email address and click Next.
12- If no internet connection is available in the previous step you see this screen prompting to create a local user account. Click Finish when complete:
13- Settings are finalized and Windows 8 Embedded Standard launches. We are left at the familiar Start screen:
Here are a few interesting facts about the build:
- The user account that you created is a member of the local Administrators group
- The Administrator account and Guest accounts are disabled by default
- Windows Firewall is enabled by default
- Write filter command line tools (fbwfmgr.exe and ewf.exe) are GONE by default! Windows Embedded 8 includes a new write filter type, Unified Write Filter. It combines the functionality of Enhanced and File-based write filters. Enhanced and File-based write filters are included in Windows 8 for backward compatibility (mainly). Be aware that the old and new technology are mutually exclusive. If you have EWF or FBWF in your image, you cannot have Unified Write Filter. The reverse is also true…
If you built a test machine using this guide you will find that there is a new command-line tool available for the Unified write filter, UWFMGR.EXE. To check the write filter status with UWFMGR, type UWFMGR GET-CONFIG:
Part II Generalize your image to prepare it for capture
Sysprep is used to remove device and user-specific information from Windows before an image is captured. This is required for images that will be deployed to other devices.
1. Open an administrative command prompt and switch to the C:\WINDOWS\SYSTEM32\SYSPREP folder. To generalize the image, run the command below (this will shut your device off so make sure you have already made any changes you wish to make):
Sysprep /generalize /oobe /shutdown
2. Restart the device in Windows PE. You may boot from the Windows Embedded media (the en_windows_embedded_8_standard_image_builder_winzard_x86_dvd_1791542.iso file that we booted from to kick-off our Embedded build). Make sure you do not let it boot back into Windows Embedded or it will run through the Out of Box Experience (OOBE) and you will need to run the Sysprep command line again.
3- If you booted from the Embedded media you will be back at our initial screen. Click “launch Winpe command prompt” in the lower-Left corner of the screen. You should map a drive letter to a network location that is suitable for holding the Windows Embedded 8 image (I will map drive Z: for this demo).
4- At the command prompt type the following:
Reg load hklm\temp D:\WINDOWS\SYSTEM32\CONFIG\SYSTEM
(If the generalized Windows image is installed on a drive other than D:, replace D: with your Windows drive letter)
Next, type:
Reg delete hklm\temp\mounteddevices
Type Y when prompted to delete
Next, type:
Reg unload hklm\temp
5- Verify that bootmgr and boot\bcd files are present on the generalized OS drive. If they are not (they weren’t in my case) change to the WinPE drive at the command prompt and switch to the directory that contains BCDBOOT.EXE. Type the following:
Bcdboot d:\windows /s d:
(again, if the generalized Windows image is installed on a drive other than D:, replace D: with your Windows drive letter)
Part III- Capture the Windows Embedded Standard 8 OS image
At this point you have a device with a generalized image that is ready to capture and apply to other devices. In Windows 7 we would use the ImageX tool to capture our image. You may notice that ImageX is no longer included in the Image Build Wizard Windows PE boot .iso as it was in Windows 7 Embedded. That’s because in Windows 8 we use the DISM tool, which is in the SOURCES folder on our IBW bootable WinPE disk. Use DISM to capture your image by following these steps (assuming you are already booted into Windows PE with a disk that includes the DISM tool):
***NOTE- At the time this document was written, the DISM version that is included in the IBW disk is outdated and does not support the image capture switch. You will need to have access to the DISM version that is included with the Windows ADK.
At the command prompt, type diskpart
The command prompt changes to a diskpart command prompt. Type list volume. Diskpart lists available disk partitions and their sizes:
Note the disk letters and names:
- E: is the DVD ROM drive and doesn’t need to be captured
- C: is a 350mb drive
- D: is a 126GB NTFS partition. This would be our Windows drive that we want to capture
Type exit to leave diskpart
If you’re like me and like to measure twice and cut once, at the command prompt you can change to the D: drive and type DIR . If the drive is our Windows image, it should contain a WINDOWS folder whose create date is current (todays date).
So… Now we know we have a generalized Windows 8 Embedded image on the D: drive. We also have a mapped drive letter (I mapped Z: ) to hold our captured .WIM image. We are ready to run the following command line to capture the image:
Dism /capture-image /capturedir:d:\ /imagefile: z:\\WES8STD.WIM /name:”Windows 8 Embedded Standard”
This process will take a long time to complete. In my test it took much longer than what I was used to with ImageX.exe… Several times it stopped at a certain percentage where I thought it had stopped responding but it recovered. Be patient . When it finishes you will have a new Windows Embedded Standard 8 .WIM image that is suitable for deployment to other devices.